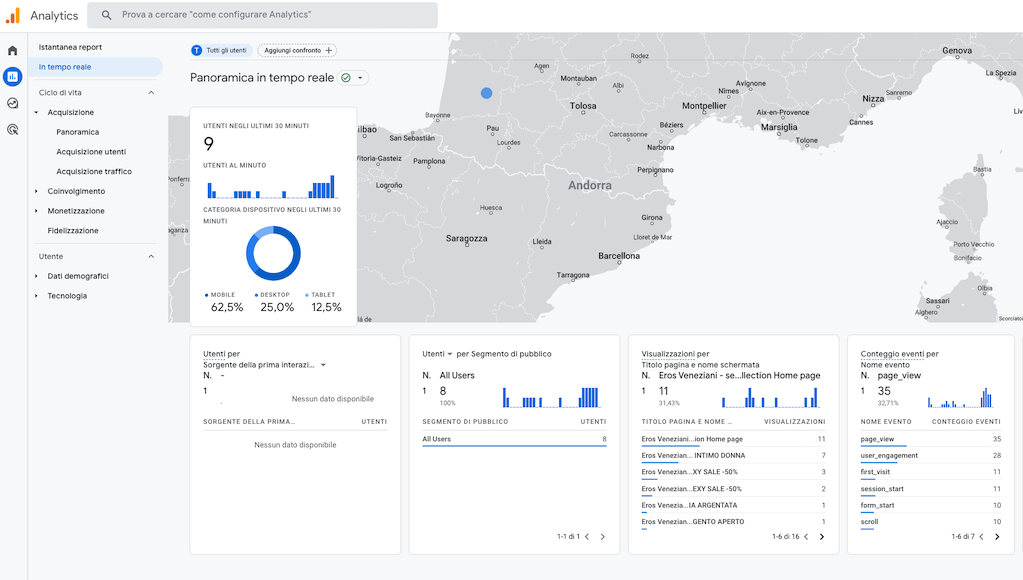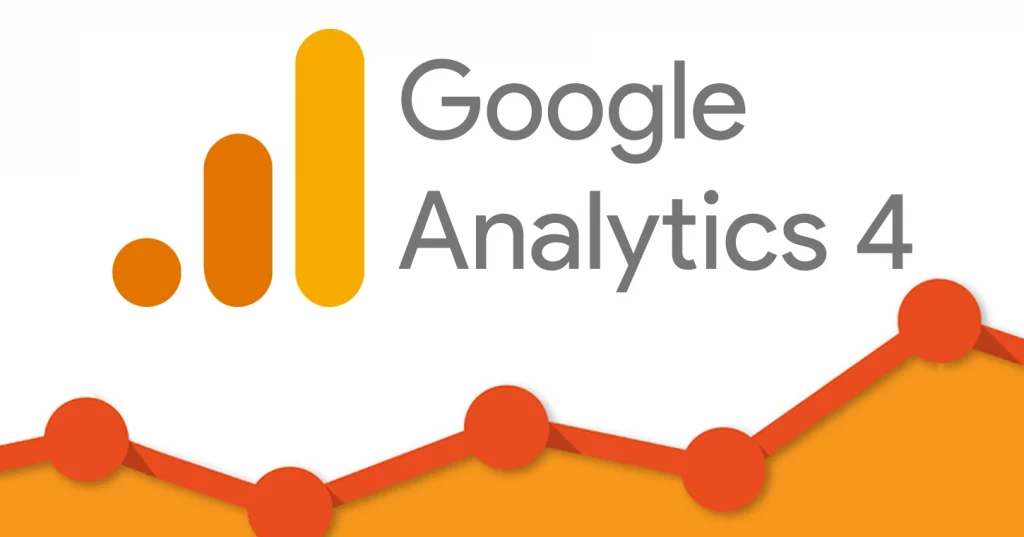
Segui questi chiari passaggi per connettere il tuo negozio Google Analytics 4 a Magento 2 tramite Google Tag Manager.
Un modo semplice per collegare la tua proprietà Google Analytics 4 (GA4) a qualsiasi negozio online consiste nell’inserire il codice di monitoraggio di Google Analytics 4 (gtag.js) nel tag <head> di ogni pagina che desideri monitorare. Puoi trovare il codice in due modi:
- Se è la prima volta basta seguire la Guida per la Configurazione automatica:
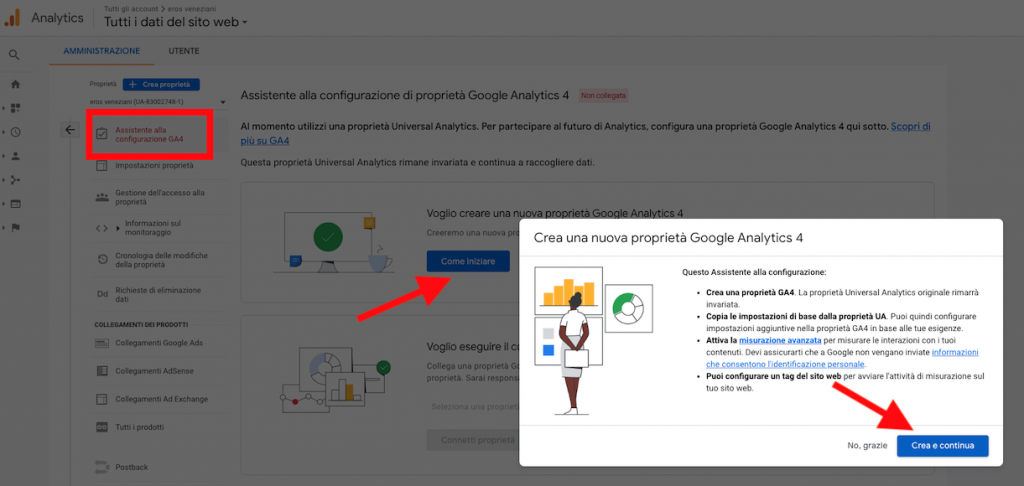
- Se era già stata creata in precedenza basta cliccare sulla proprietà Amministrazione > Stream di dati > quindi fare clic su “Vedere le istruzioni per il tag“
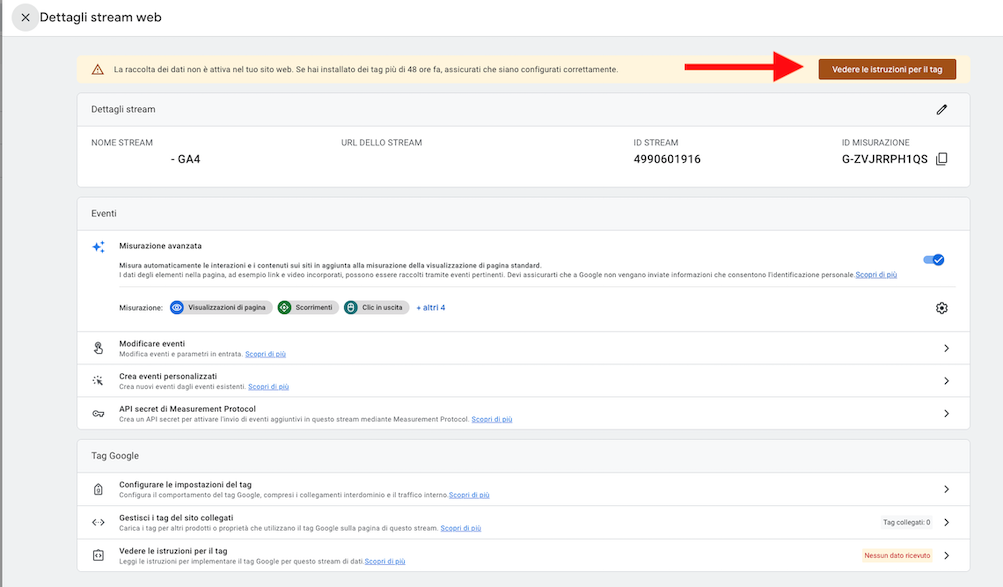
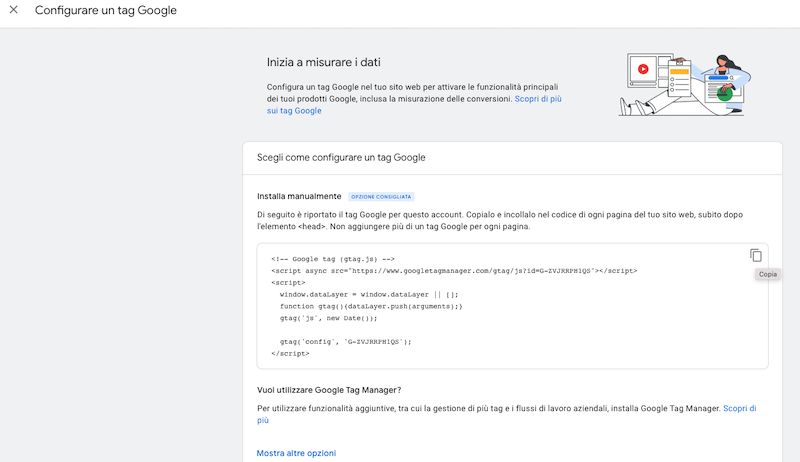
C’è anche un modo più semplice per collegarlo utilizzando una delle tante estensioni Magento di Google Analytics sul mercato. In questo caso ti basterà inserire nell’interfaccia dell’estensione Magento il numero ID della tua proprietà GA4, senza copiare e incollare il suddetto codice.
Il modo in cui è fatto dipende dall’estensione Magento di Google Analytics che scegli di utilizzare. Pertanto è meglio cercare le istruzioni dettagliate del fornitore dell’estensione.
- Crea un account e un contenitore Google Tag Manager (GTM).
- Installa l’estensione Magento 2 di Google Tag Manager
- Collega il tuo contenitore GTM con l’estensione Magento GTM
- Crea un tag di configurazione GA4 in GTM
- Metti alla prova la tua connessione in modalità anteprima GTM
Ma il modo migliore per connettere Google Analytics a Magento è collegarlo tramite Google Tag Manager. Nel complesso, Google Tag Manager ti offre più opzioni di gestione quando si tratta di gestire Google Analytics e altri strumenti di marketing come Google Ads o Facebook e ti consente di creare eventi di e-commerce avanzato di Google Analytics che possono aiutarti a monitorare il percorso dell’utente.
Senza ulteriori indugi, ecco i passaggi per collegare Google Analytics 4 al tuo negozio online Magento con Google Tag Manager.
1. Crea un account e un contenitore Google Tag Manager (GTM).
Inizia facendo clic sul pulsante “Inizia gratuitamente” a questo link: https://marketingplatform.google.com/about/tag-manager/ e poi ti consiglio vivamente di guardare questo breve video tutorial su come creare il tuo primo account e contenitore GTM .
2. Installa l’estensione Google Tag Manager 2
Non suggerirò alcuna particolare estensione GTM qui, perché fanno tutti il loro lavoro. La cosa migliore per te è cercarla su Google e scegliere l’estensione con le caratteristiche che meglio si adattano alle tue esigenze. In generale, tutti devono seguire la documentazione di Google relativa alla configurazione dell’e-commerce avanzato di GA4 . La connessione del GTM con l’estensione GTM è simile e semplice, indipendentemente dal fornitore dell’estensione, quindi sono sicuro che la collegherai correttamente.
3. Collega il tuo contenitore GTM con l’estensione Magento GTM
Apri il tuo contenitore GTM e fai clic sul numero ID GTM.
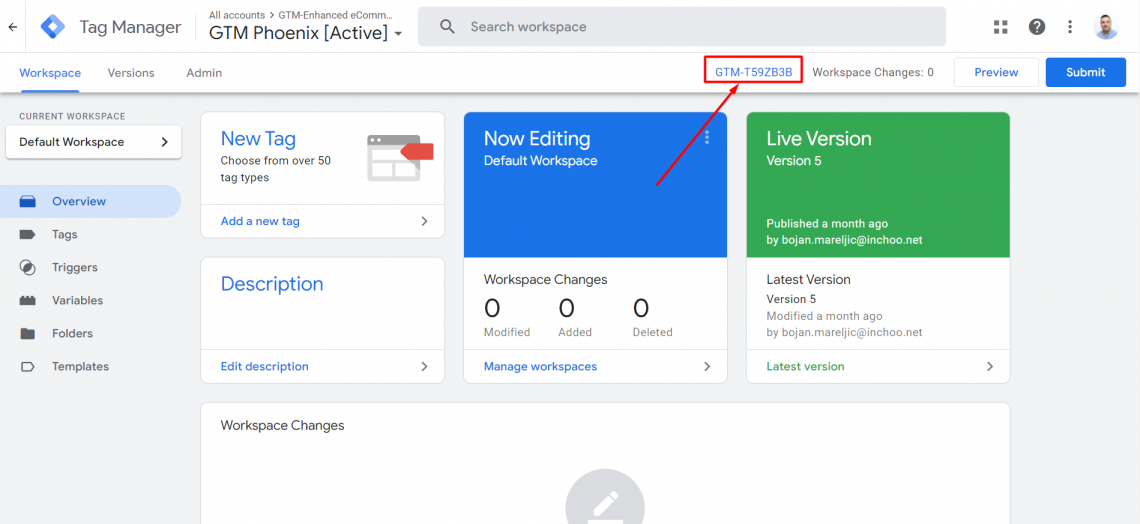
Quindi copia solo il numero ID GTM dal codice.
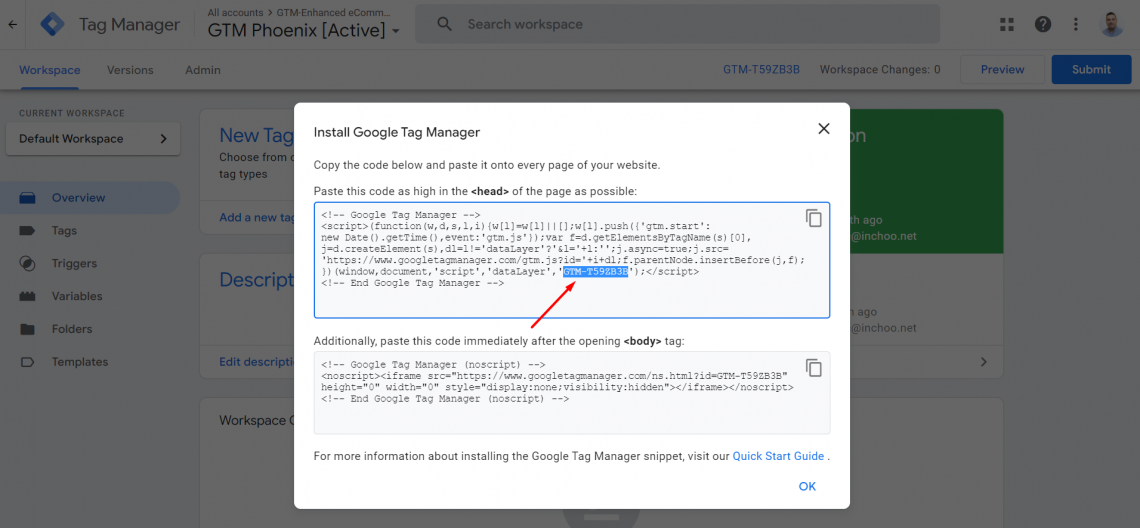
Apri la tua estensione GTM Magento e incolla il numero ID GTM in Negozi > Configurazione > Vendite > API di Google > sezione Google Tag Manager. Salva la configurazione e il GTM è connesso al tuo e-commerce Magento. Puoi testarlo visualizzando il sorgente della pagina del tuo negozio online e trovando il numero ID GTM. In alternativa, installa l’ estensione del browser Tag Assistant Legacy . È un’estensione utile che può aiutarti a risolvere i problemi di installazione di GTM e Google Analytics e darti altri approfondimenti.
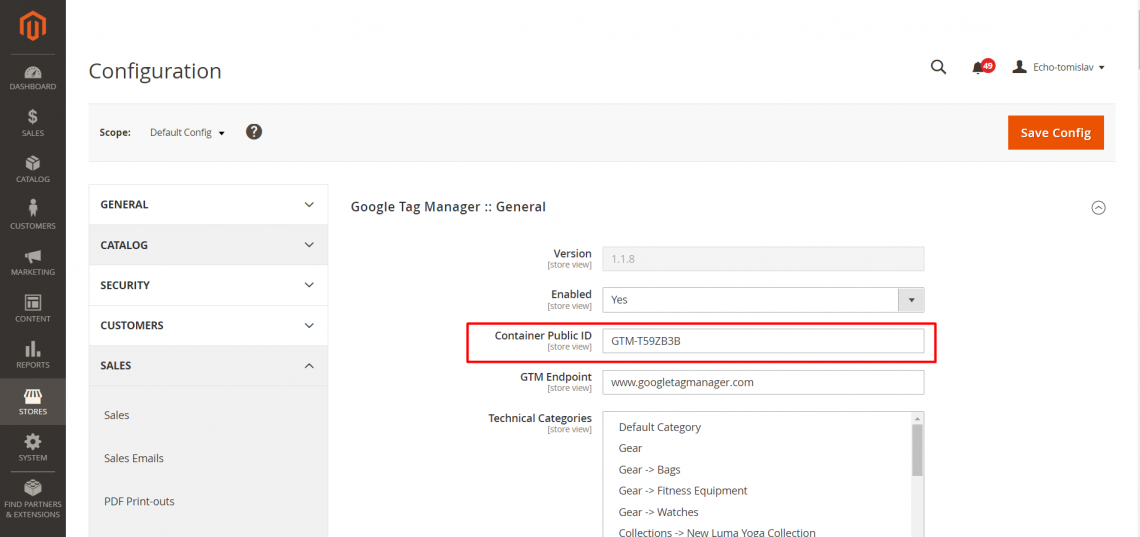
4. Crea un tag di configurazione GA4 in GTM
Ora apri il contenitore GTM e nella sezione Tag fai clic sul pulsante “Nuovo“.
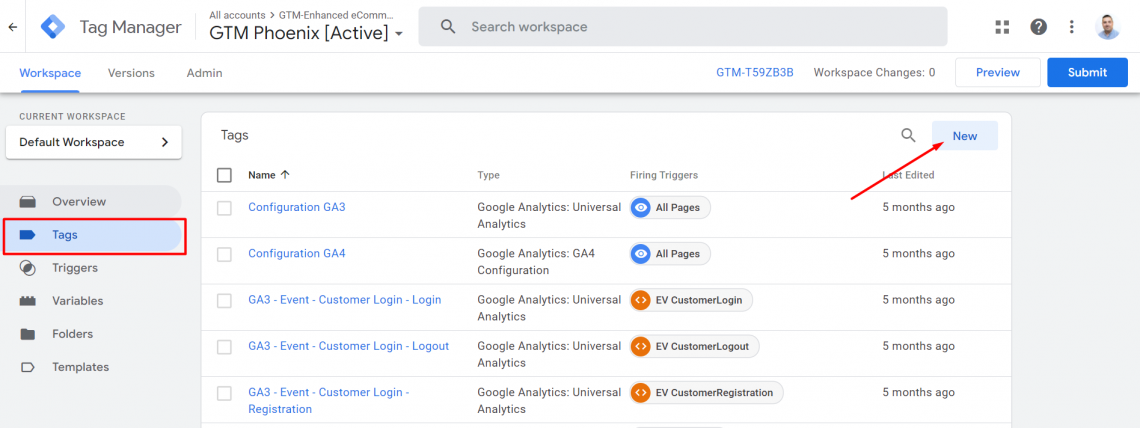
Quindi fare clic sul box Configurazione Tag per aprire i tipi di tag.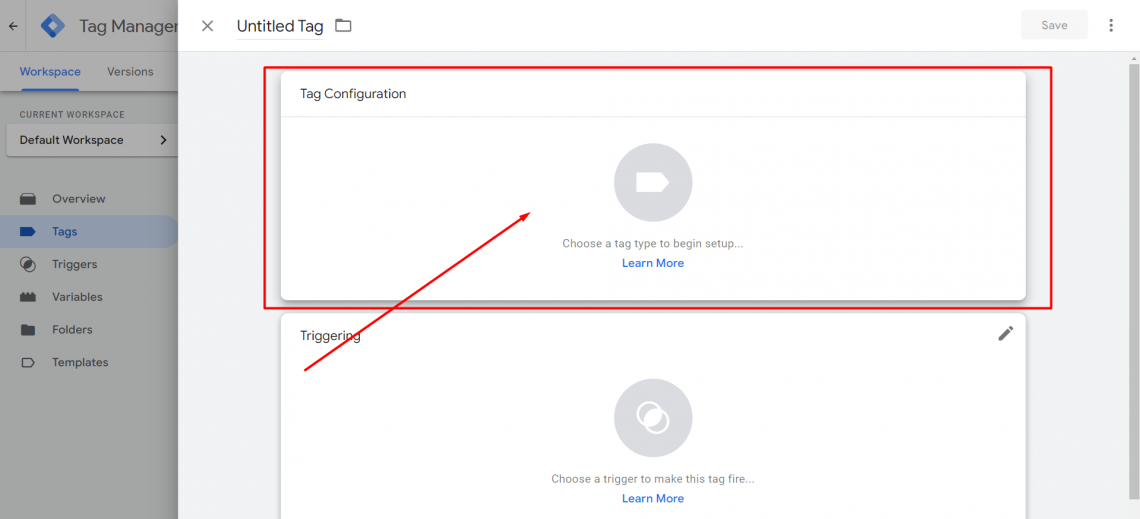
Scegli i tipi di tag di configurazione GA4.
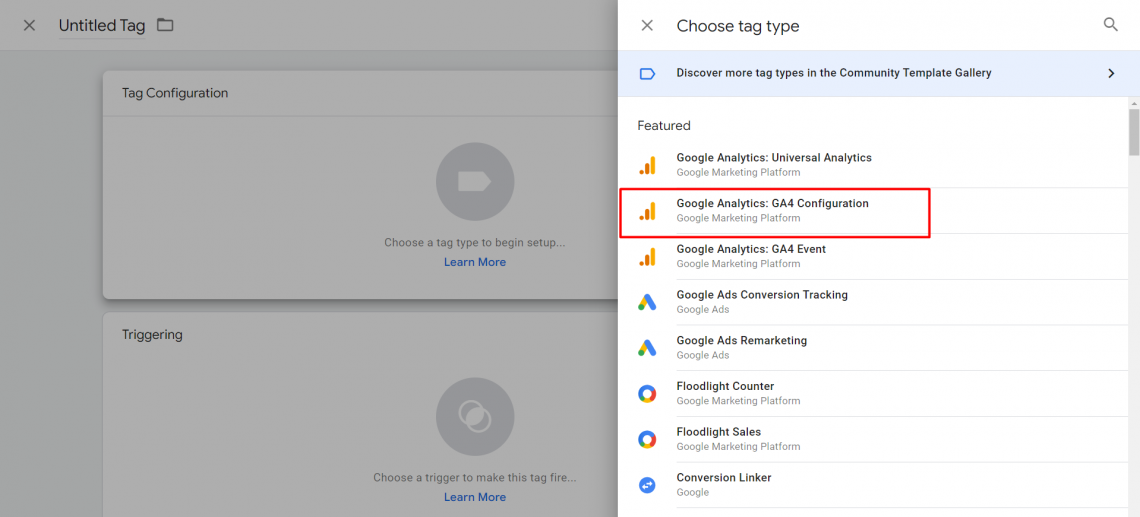
quindi inserisci il tuo numero ID di GA4. L’ID misurazione si trova nella stessa posizione del codice di monitoraggio GA4.
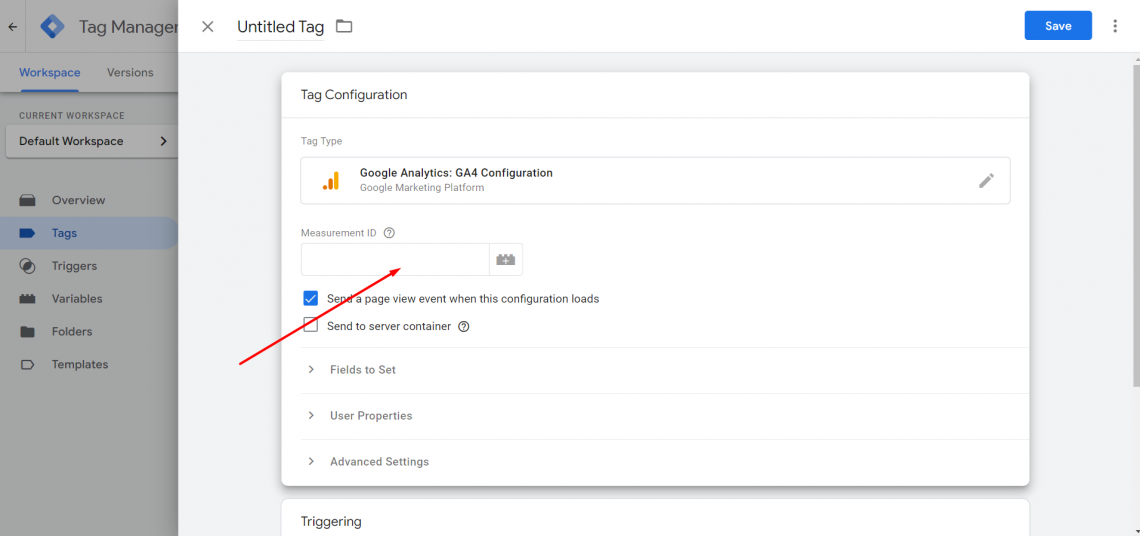
Ora fai clic sulla sezione di attivazione e scegli il trigger “Tutte le pagine“.
Assegna un nome al tag “Configurazione GA4” e fai clic su Salva.
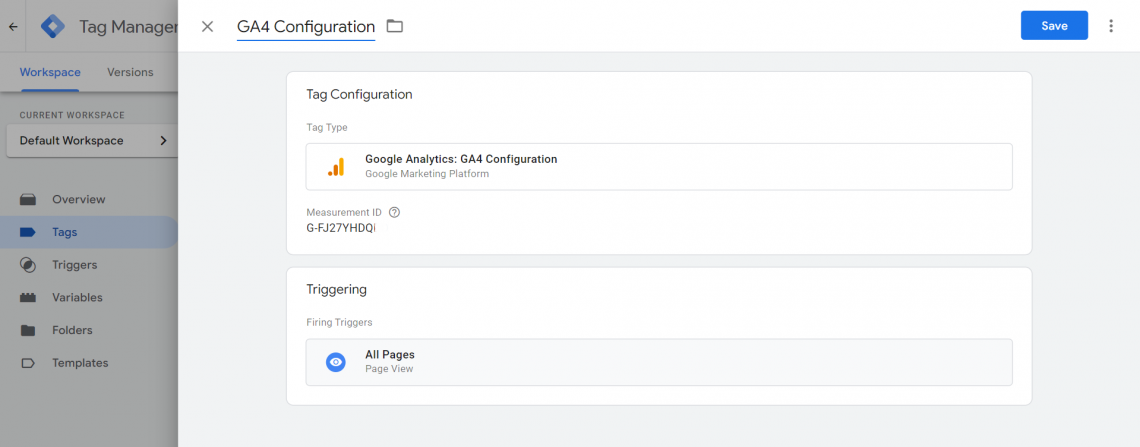
E questo è tutto. Hai collegato la tua proprietà di Google Analytics al tuo negozio online Magento con Google Tag Manager.
5. Verifica la tua connessione in modalità anteprima GTM
Apri la tua proprietà Google Analytics GA4 e controlla se stai ricevendo traffico. GA4 ha bisogno di un po’ di tempo per iniziare a mostrare il traffico, ma puoi testare immediatamente la tua connessione facendo clic sul pulsante “Anteprima” nel tuo contenitore GTM. Inserisci l’URL del tuo negozio online e fai clic su “Connetti“.
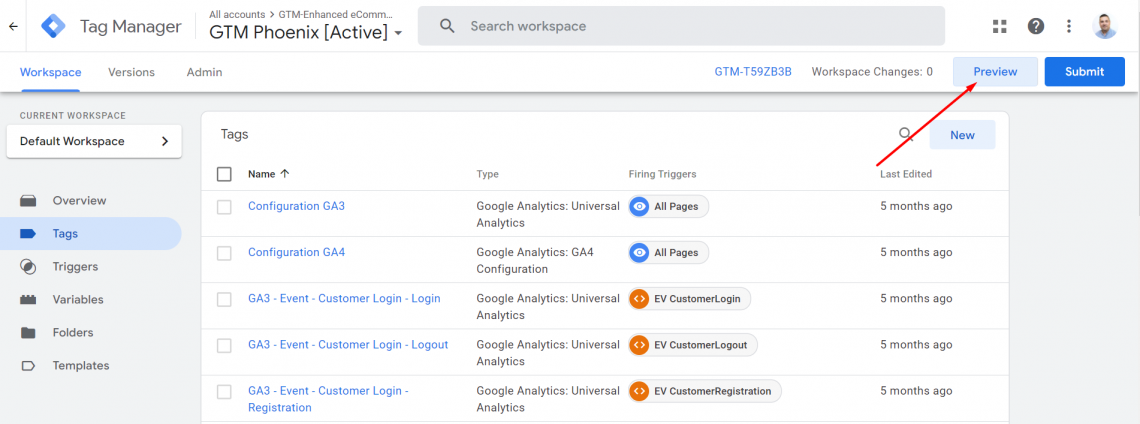
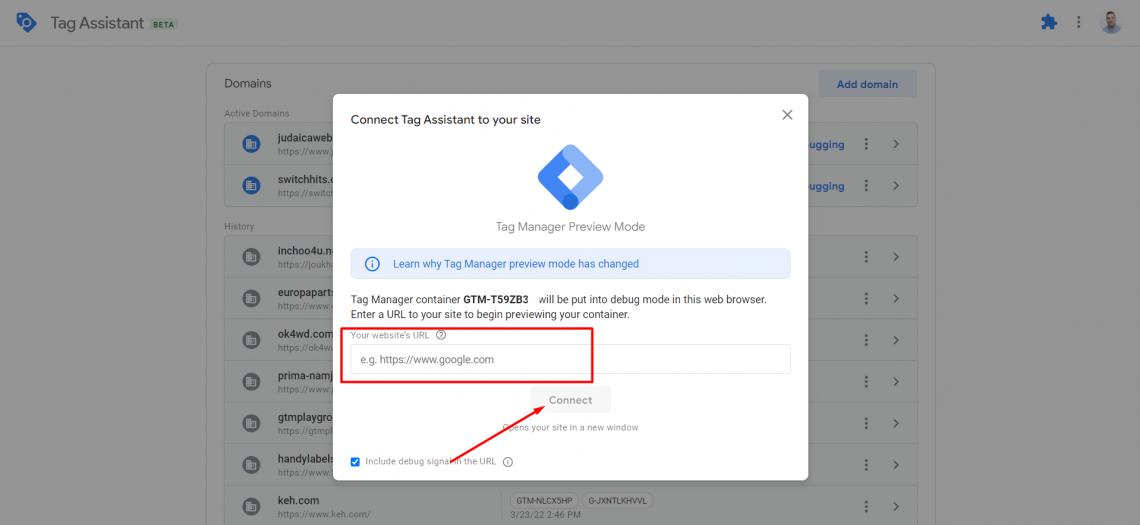
GTM aprirà il tuo negozio online in un’altra scheda. Ora vai alla tua proprietà GA4 e nel menù Report apri l’interfaccia In tempo reale. Dovresti vedere un evento page_view che si è verificato quando il GTM ha aperto il tuo negozio online in un’altra scheda, il che significa che Google Analytics riceve hit ed è connesso al tuo negozio online. Continua a navigare nel tuo negozio online e osserva quali eventi iniziano a essere visualizzati in tempo reale in Google Analytics.